Update (11 May 2010): Josh (in the comments below) alerted me to a shortcut to switch between traditional and simplified input, just use ctrl+shift+t to switch. Thanks Josh
I got a request from Rebecca, who found a comment that I had made about installing the Google Pinyin tool. She emailed me and asked me to show her how to change the google input method tool to Traditional Chinese. I’m chuffed someone asked so nicely. So here you go…
For those who want it go to http://tools.google.com/pinyin/ and click on the “big blue button” to download it.
Install it the usual way. And continue when finished.
For Newer Windows
From the language bar, click the “EN”, then select “Chinese (Simplified, PRC)” to change the language.
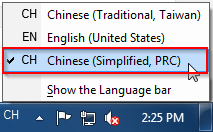
The Google Pinyin toolbar will appear.
Click the menu button.

Then click the settings menu item shown below.
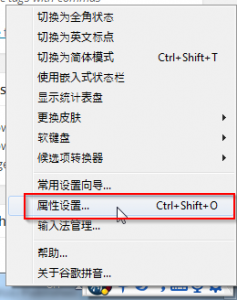
Select the fifth tab then make sure the second option (for Traditional Chinese) is checked.
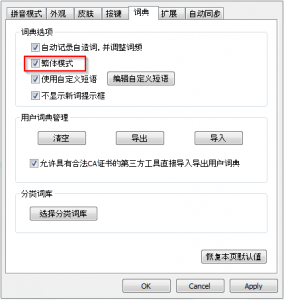
Click “Apply” to apply the changes, or “OK” to apply and exit the options page.
For Windows XP
From the language bar, click the “EN”, then select “Chinese (PRC)” to change the language.
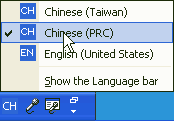
The Google language bar appears.
Right click the blue ball part of the Google bar, and select the item shown.
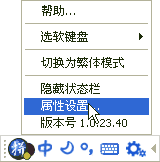
Select the fourth tab.
Check the “Traditional Chinese” option.
Click “Apply” to apply the changes, or “OK” to apply and exit the options page.
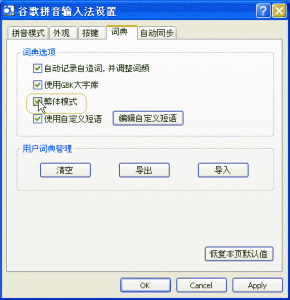
All done!
All the characters that appear when using the tool should now be Traditional Chinese. The characters in all the menus and options remain in Simplified Chinese.
Rebecca, enjoy.